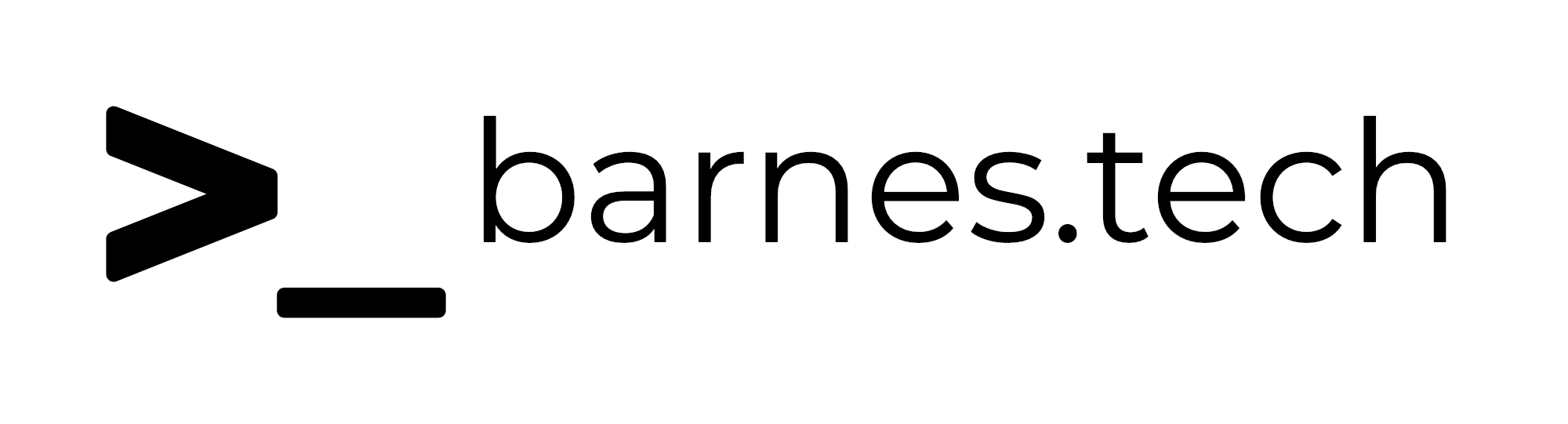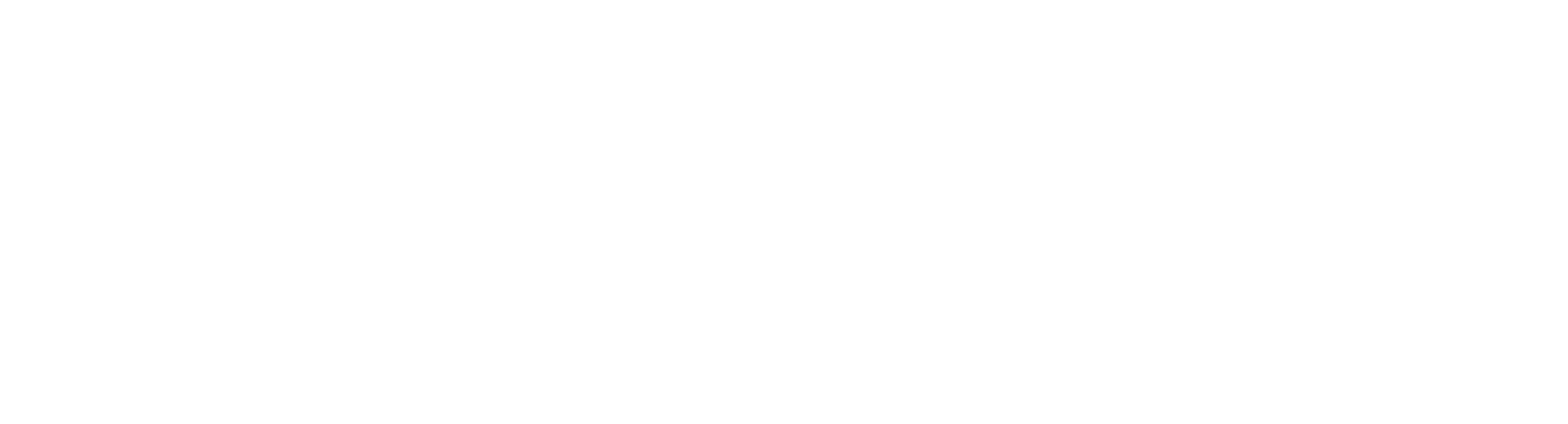Many people may not want to use this one but recently I have had several people make a comment when they see it and ask how it’s done so they can do it.
Note - these instructions are only for Mac and assume that you have an iCloud account. You could very quickly run out of storage on a free account so I would highly recommend using a paid iCloud account with enough storage if you want to use this method.
Sync your downloads drive to iCloud on all computers
If you are familiar with iCloud sync for documents and desktop, this just takes that one step further and does the same thing with the downloads folder.
For me personally I really like having everything I download all synced across devices. This includes your phone and iPad (which automatically save to the iCloud Downloads folder already)
First, make sure that you do not need anything in your current downloads folder as this process will wipe anything in there. You can move them to another folder if you need to. Don’t worry, you can move them right back when this is done.
We will be creating a sym link between the folder in the iClouds container for downloads (used by iOS etc) and placing the symlink on macOS where the downloads folder typically is.
Note - You have to be a little fast doing this. If you wait too long after deleting the folder, macOS will repair itself and put the folder back.
Step One
Delete the downloads folder for your user. Since this is a system made folder we will need to use Terminal to delete it. Open terminal to run the commands listed below.
Replace the {YourUser} with the user on your computer (don’t use the brackets either. Just your username between the / symbols.
sudo rm -R /Users/{YourUser}/DownloadsStep 2
Next we need to create the sym link (short for symbolic link) between the iCloud Downloads folder and your local user Downloads folder.
The basic syntax of a sym link is like this -
ln -s /path/to/original /path/to/linkSo we will need to use both the file path for iCloud Downloads as well as the file path of where the old Downloads folder is. It will typically look something like this -
ln -s /Users/{YourUser}/Library/Mobile\ Documents/com\~apple\~CloudDocs/Downloads /Users/{YourUser}Pro tip 1 - you can click and drag a folder in to terminal directly and it will drop the file path directly
Pro tip 2 - Alternatively, if you hold down option while right clicking on a file, the copy option becomes copy file path which allows you to just paste the file path in to terminal. I use this option ALL the time.
And that’s it! It should be all set now.
Conclusion and other notes
Now that the downloads are linked, downloads will sync with iCloud. You can repeat this process on any other Mac to keep more than one computer in sync. iOS devices will also download to the same folder, so that stays in sync too.
A few things to note -
- First, if you had a Downloads “stack” in your dock, that will have been linked to the old
~/Downloadsfolder, and will break when you initially do this. To fix this, manually find the iCloud downloads folder in finder and drag that down to the dock instead. The path should basically be at
/Users/{YourUser}/Library/Mobile\ Documents/com\~apple\~CloudDocs/Downloads- Likewise, if you want “Downloads” in your side bar in finder, you will have to navigate to the iCloud Downloads folder and click and drag that over to the favorites in Finder as well.
- One of the reasons I like doing it this way is that you don’t have to change your browsers for this to work properly. I have a ton of different browser profiles that I’m constantly bouncing between, so if I just went in to each browser and changed their “Downloads” manually to the iCloud path, it would be extremely time consuming. It would also only do that for the browsers which you manually do this for. The sym link method works for everything immediately, and will include downloads from other sources too.