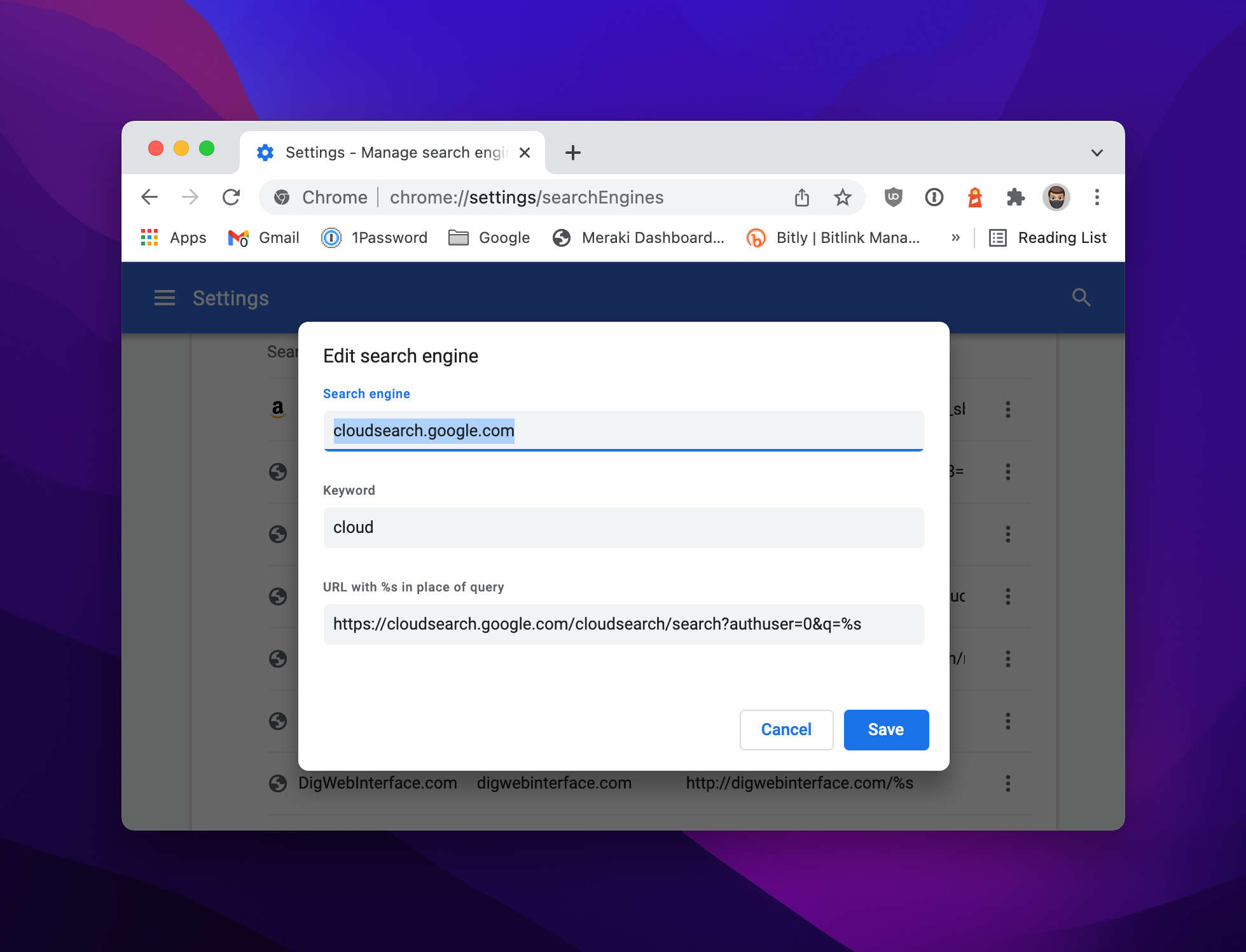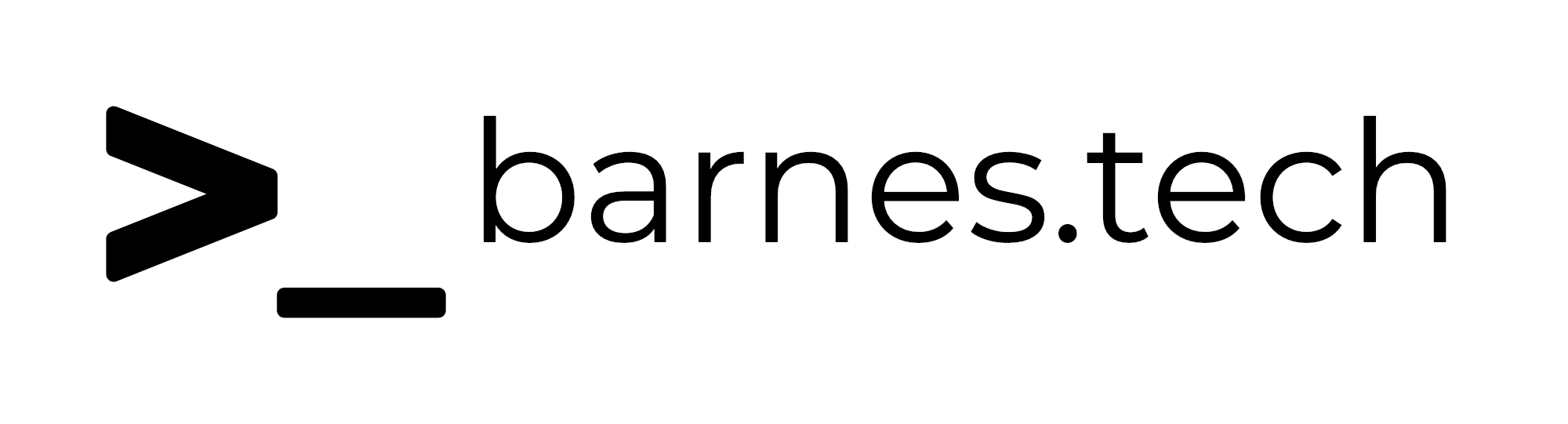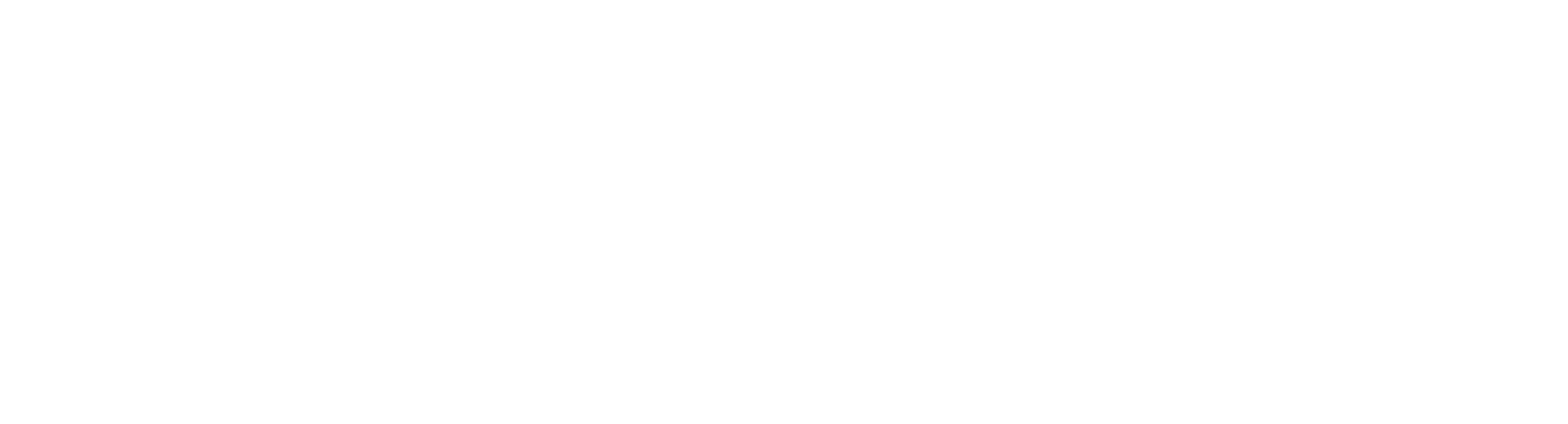Chrome Keywords - Power User
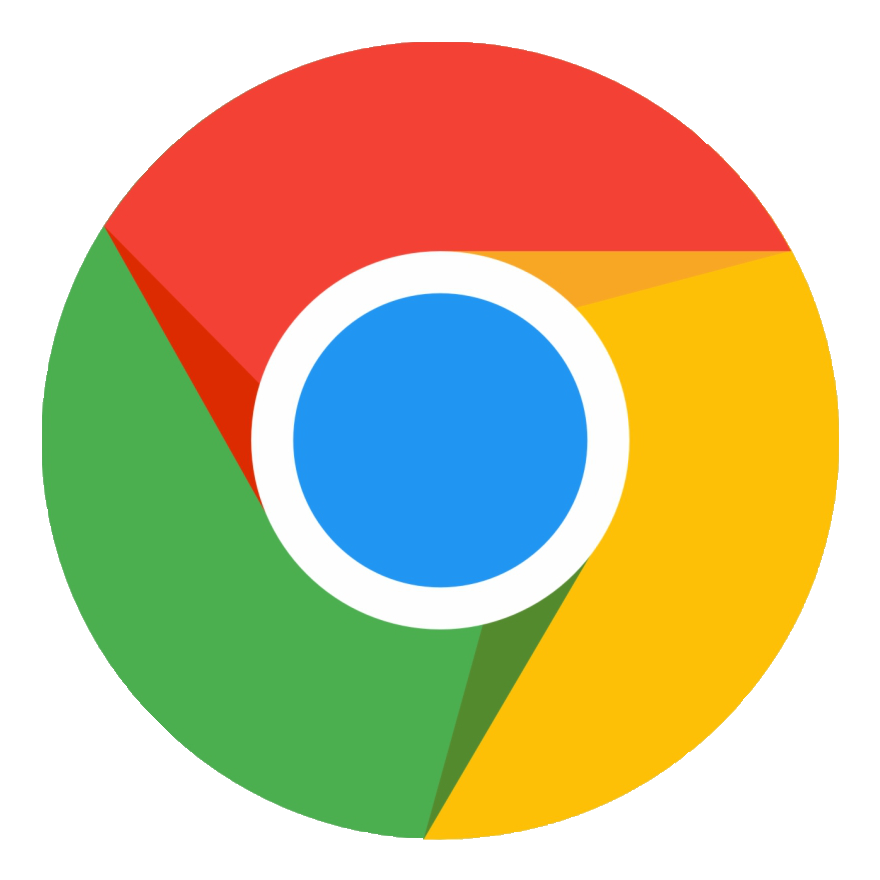
This week I learned about a powerful feature within Chrome that has honestly completely changed my workflow. After looking around on the internet I found out that this has existed for a while, but it is something new to me, so I thought I would share.
I discovered this because I was trying to find a way to use Google Cloudsearch (Google Cloud Search: Search Gmail, Drive & More | G Suite ↗) more effectively. If you are a G Suite customer and haven’t used Cloudsearch before, I would highly recommend you give it a shot. Think of it like Google, but for your G Suite data. You can type a search in for just about anything, and it will find it in your G Suite docs, emails, calendar, etc. and is much better at understanding natural language than the Gmail, Docs, or calendar searches that are built in to each individual product. They also recently opened up the API to allow applications to use Cloudsearch with external applications as well. I will do a longer write up on Cloudsearch at some point, but it’s an amazing tool, and I rarely use it because you need to go to a specific URL (https://cloudsearch.google.com) to use it. I wanted a chrome extension, or a keyboard shortcut that I could use so I could use Cloudsearch more easily.
In searching for some solution on how to invoke Cloudsearch more easily, it was recommended to me to set up a “keyword” in chrome. Something like “Cloud” that I could type and it would know to use Cloudsearch to do whatever I was typing next.
To edit keywords, open up your Chrome settings by going to chrome://settings and then scroll down to Manage Search Engines. You can also go there directly by going to
chrome://settings/searchEngines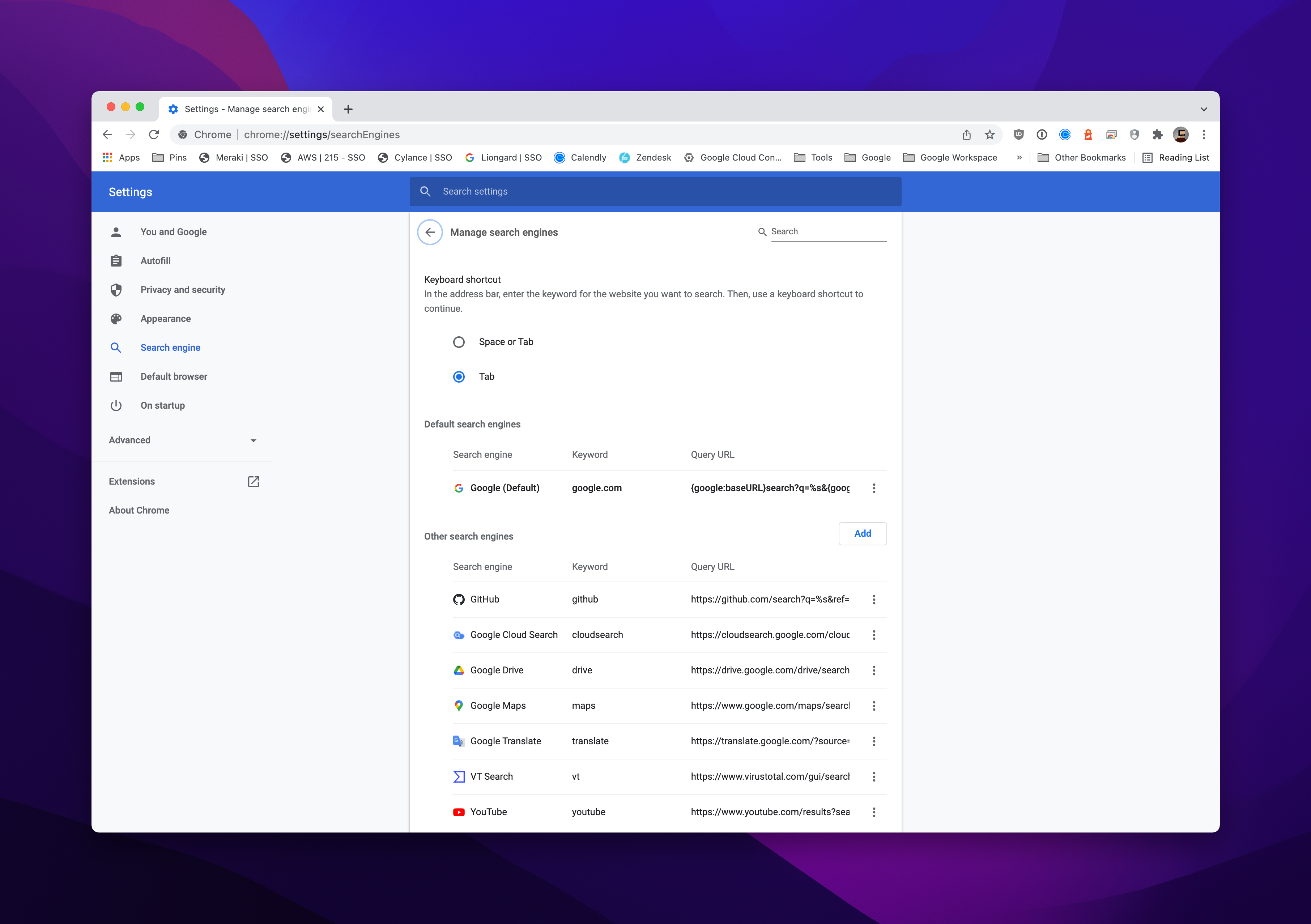
Google will automatically create some keywords for you. I didn’t realize that this is what it was doing, but for instance if I typed in youtube.com in my chrome and just did a space at the end of it, it would come up with a search field for YouTube, without even going to the site. The cool thing is, these are all customizable, and you can even go in and create your own!
For me, the first thing I did was remove the .com from all of the ones that I actually use. I changed youtube.com to just youtube,github.com to github, and even made maps.google.com to just maps. If you want, you can make it really easy to use a different search engine, just by typing a keyword first. For instance I set up duck duck go ↗ with the keyword duck to make it easy to switch, in case I want to do a more private search.
In the case of Cloudsearch, they didn’t pre-populate one for me to edit, so I needed to add a new one on my own. I went in to Add under “Other search engines” and named it Cloud Search, with the keyword cloud (you can use whatever you’d like, that’s just what I chose). In the URL section you need to replace the query section of the URL with %s, so in this case my URL is
https://cloudsearch.google.com/cloudsearch/search?authuser=0&q=%sThat’s it! Now I can just type cloud in to the URL, followed by a space, and it will just search my Google Cloud search for whatever I type in. For me this was a HUGE time saver!